Contenidos [ocultar]
- 1 Cómo activar los radares en Google Maps
- 2 Cómo interpretar los iconos de Google Maps
- 3 ¿El aviso sonoro de radares en Google Maps se activa automáticamente?
- 4 Cómo mantener Google Maps actualizado con los radares más recientes
- 5 ¿Se puede personalizar la visualización en Google Maps?
- 6 Y en Waze, ¿cómo se activa el aviso de radares?
En la carretera toda precaución es poca y, si bien todos somos conscientes de que hay que respetar los límites de velocidad, un recordatorio nunca viene mal. De este modo, podemos ayudarnos de la tecnología y utilizar aplicaciones móviles como Google Maps o Waze para saber dónde están ubicados los radares de la DGT, circular de forma segura y evitarnos una multa. En este artículo de Wikidriver te explicaremos cómo ver y activar los radares en Google Maps paso a paso tanto en dispositivos Android como iOs e intentaremos responder las preguntas que muchos conductores se hacen sobre estas funcionalidades.
En la página web de la DGT hay publicado un listado de los radares fijos de nuestro país (el resto, los móviles, los de tramo y los drones, no, ya que la normativa no lo permite), pero no nos engañemos, deben ser pocos los conductores que consultan esta información para saber dónde están ubicados estos cinemómetros. Para conocer la presencia de un radar lo más práctico es que nos avise nuestro teléfono móvil, ahora que utilizamos la tecnología para todo: aplicaciones como Google Maps o Waze permiten visualizar en tiempo real dónde están situados e incluso emiten avisos sonoros cuando nos aproximamos a ellos. Esta funcionalidad es especialmente útil en vías como autopistas y autovías, donde la presencia de cinemómetros es muy habitual.
Cómo activar los radares en Google Maps
Antes de explicar cómo podemos ver y activar el aviso de radares en Google Maps, un apunte importante: Tráfico prohíbe las aplicaciones para detectar e inhibir cinemómetros con cuantiosas multas, pero sí que permite las apps que avisan dónde se encuentran los radares fijos.
En consecuencia, aplicaciones como Google Maps o Waze son totalmente legales y extraen la información de la base de datos de la DGT. Además, estas apps también muestran las aportaciones de los usuarios indicando la presencia de radares móviles en las carreteras. De este modo, las apps muestran tanto la ubicación de los radares fijos (extraída de la base de datos de Tráfico) como de los radares móviles (a partir de la información que cuelgan los usuarios en estas aplicaciones).
Dicho esto, ahora ya estamos en condiciones de examinar cómo activar los radares en Google Maps. Para activar esta funcionalidad debes indicar una ruta (de lo contrario, no aparecerán) y seguir los siguientes pasos:
- Abre la aplicación de navegación de Google (Google Maps)
- En la parte superior derecha, aparece un símbolo con dos cuadrados superpuestos que representan las capas del mapa. Selecciónalo
- Entre los detalles del mapa que aparecen en la parte inferior de la pantalla, escoge el de «Tráfico«.
Con estos pasos tan sencillos ya habrás activado el aviso de radares y estos se te mostrarán en la ruta de manera automática. A medida que circules, pues, Google te mostrará distintos iconos que te indicarán la ubicación de los radares y las posibles incidencias en la vía, como accidentes, atascos y tramos en obras, entre otras.
Cómo interpretar los iconos de Google Maps
Al activar la funcionalidad de «Tráfico», Google Maps muestra los radares ubicados en la ruta seleccionada con dos iconos: uno, en color naranja, para los radares fijos, y otro, en azul, para los móviles.
Si clicas encima del radar fijo, podrás ver cuándo fue la última vez que se actualizó y lo mismo sucederá si clicas encima del radar móvil (en este caso, podrás ver tanto la fecha del primer reporte por parte de un usuario, como la fecha de la última actualización de datos).
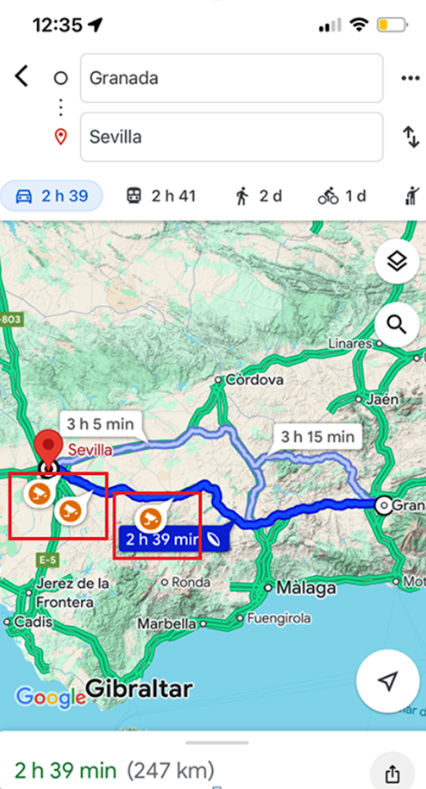
Además de indicar la presencia de cinemómetros, al activar la funcionalidad de «Tráfico» de Google Maps también se mostrarán otras posibles incidencias en la vía con iconos rojos (colisión o retención) y naranjas (obras, carril cortado, vehículo inutilizado u objeto en la vía), tal como se muestra a continuación:
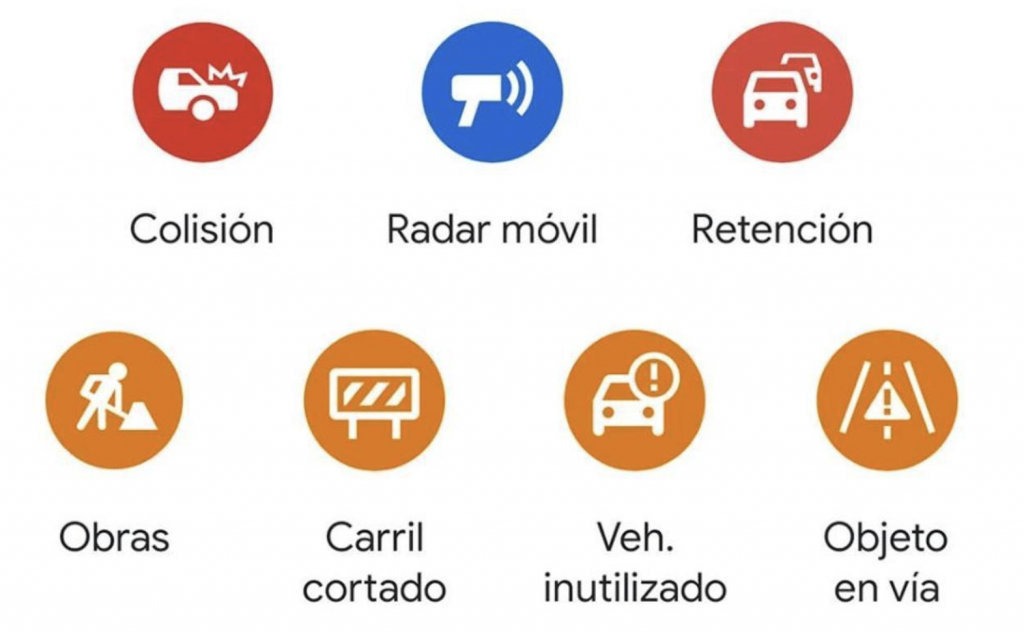
Otra información muy práctica cuando conducimos es saber cuál es el límite de velocidad en todo momento. Además de estar atentos a las señales de la vía que lo indican, también podemos activar la opción de «Límites de velocidad» para que Google Maps nos avise de cuál es la velocidad máxima permitida de la vía por la que circulamos. Así, deberemos abrir Google Maps en el móvil, seleccionar el icono de perfil (situado en la parte superior derecha de la pantalla) y pulsar en «Ajustes». Seguidamente, seleccionaremos «Navegación», «Visualización de ruta» y, finalmente, «Muestra los límites de velocidad».
¿El aviso sonoro de radares en Google Maps se activa automáticamente?
Como en la carretera lo mejor es no levantar los ojos de la vía, es muy aconsejable utilizar la asistencia de voz para que nos indique la presencia de radares.
Para ello, deberemos seguir los pasos que enumeramos a continuación:
- Pulsa sobre la imagen de perfil en Google Maps.
- En la ventana que se abre, selecciona la opción de «Ajustes» para entrar en la configuración.
- Seguidamente, entra en «Navegación«.
- Dentro del apartado «Sonido y voz«, activa el sonido y sube el volumen de las indicaciones para escucharlas bien mientras circulas.
Cómo mantener Google Maps actualizado con los radares más recientes
Para recibir alertas de radares actualizadas, asegúrate de que tienes bajada la última versión de la app. Si no sabes cuál tienes, puedes comprobarlo de la siguiente forma:
- Abre la aplicación de Google Maps.
- Toca tu imagen de perfil o inicial «Ajustes. Información, términos y privacidad».
- Junto a «Versión», busca la versión de tu aplicación.
- Si no tienes la última versión, puedes descárgatela desde Play Store o App Store.
¿Se puede personalizar la visualización en Google Maps?
Google Maps permite personalizar los mapas, modificando el color de los iconos, o introduciendo nuevos iconos que nos interesen (por ejemplo, si queremos saber dónde están las vías ciclistas de una determinada región, podremos añadir el icono de un ciclista para indicarlas claramente en el mapa).
También podemos cambiar el estilo de un mapa base (es decir, cómo se muestran los mapas por defecto y sustituirlos por otros más oscuros, claros, etc.).
Y en Waze, ¿cómo se activa el aviso de radares?
Además de Google Maps o Apple Maps, Waze es otra de las aplicaciones de navegación GPS más usadas en la cual también se pueden activar los radares de una ruta.
Configurarlo es muy sencillo; basta seguir los siguientes pasos:
- En la pantalla principal, selecciona las tres líneas horizontales situadas en la parte superior izquierda.
- A continuación, se te mostrará otra pantalla en la que deberás pulsar en «Ajustes«.
- Selecciona «Alertas y avisos» y, seguidamente, en «Avisos«, donde podrás ver todos los tipos de alertas que la app te puede notificar, como «Radares de velocidad», «Radares de semáforo» y «Polícia».
- Escoge «Radares de velocidad«.
- Si también te interesa recibir una alerta si alcanzas el límite de velocidad de la vía, selecciona también que el velocímetro se muestre en el mapa.
Como en el caso de Google Maps, si, además de visualizar los radares en la pantalla, también quieres activar los avisos sonoros para no tener que desviar la vista de la carretera, haz lo mismo que en el caso anterior yendo a «Ajustes» y, a continuación, seleccionando «Voz y sonido». De esta forma, ya tendrás los radares de Waze activados y los avisos sonoros, listos para ayudarte en tu conducción.
Para terminar, ahora ya sabes cómo activar los radares tanto en Google Maps como en Waze y otros elementos que pueden resultarte muy útiles a la hora de circular, desde límites de velocidad o posibles incidencias en la vía. Sin embargo, lo mejor es que circules con prudencia, respetes las señales de tráfico y actives solo aquellas opciones que te ayuden a la hora de circular, no que te distraigan.






